ubuntu How to Reset Forgotten Root Password in Ubuntu
In this article, you will learn how to reset the forgotten root password on Ubuntu 18.04 LTS and Ubuntu 20.04 LTS.
Firstly, you need to either power on or reboot your Ubuntu system. You should get a grub menu as shown below. If you are running your system on VirtualBox, press the ‘SHIFT’ key on the keyboard to bring up the boot menu.
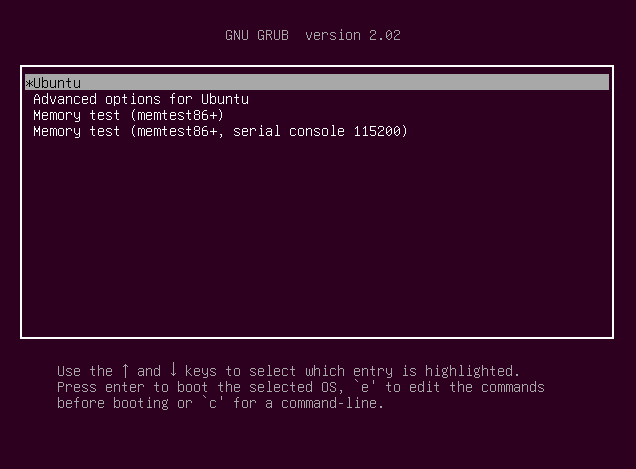
Next, press the 'e' key to edit the grub parameters. This should display a screen as shown below.
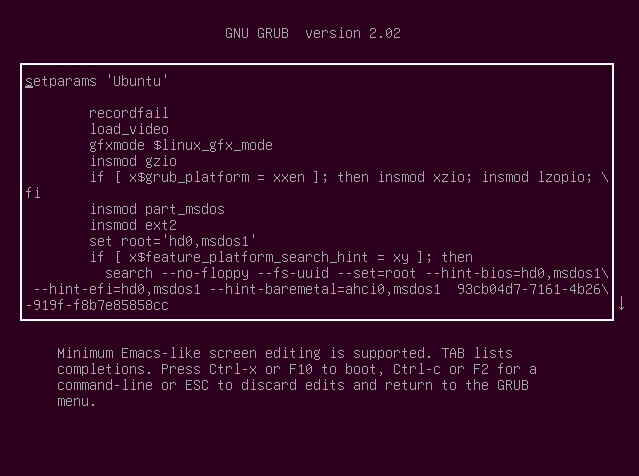
Scroll down until you get to the line that begins with 'linux /boot/vmlinuz' the entire line is highlighted below.
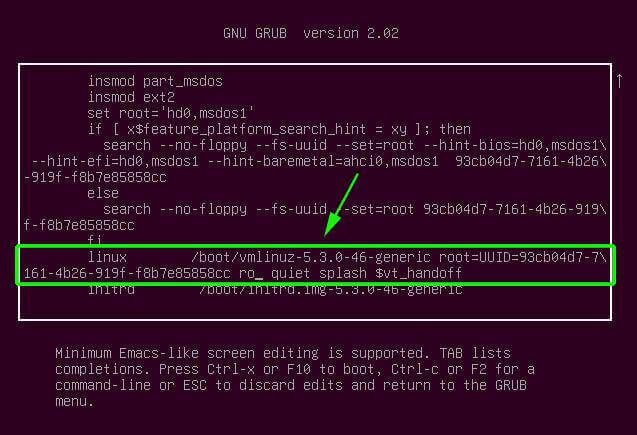
Narrow down to a section that reads "ro quiet splash $vt_handoff".
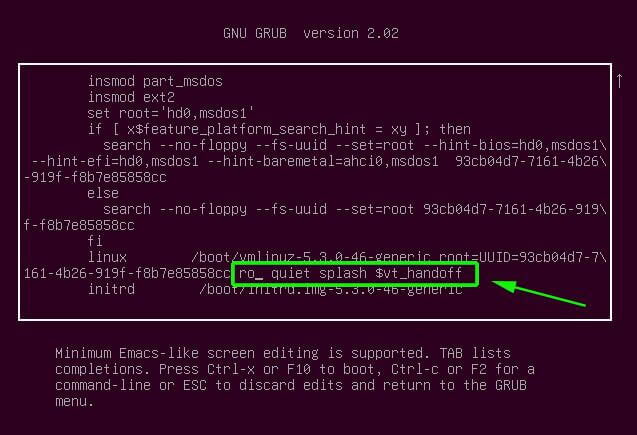
Replace "ro quiet splash $vt_handoff" with rw init=/bin/bash as shown. The aim is to set the root file system with read and write commands denoted by the rw prefix.
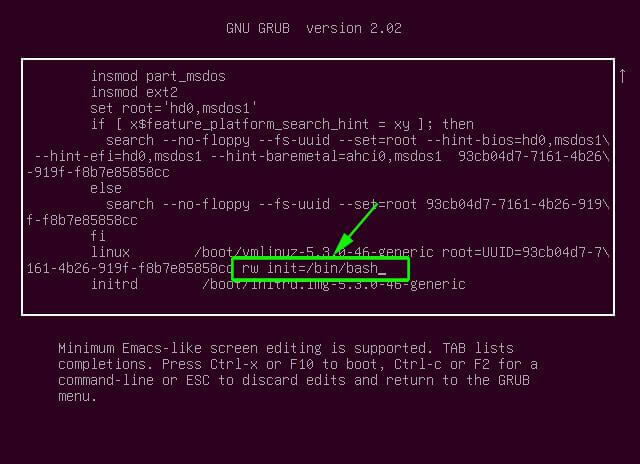
Thereafter, press ctrl + x or F10 to reboot your system. Your system will boot into a root shell screen as shown below. You can confirm that the root filesystem had read and write access rights by running the command.
The output in the screenshot below confirms read and write access rights denoted by rw.
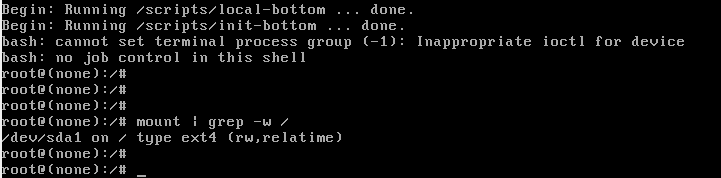
To reset the root password execute the command.
Provide a new password and confirm it. Thereafter, you will get a ‘password updated successfully’ notification.
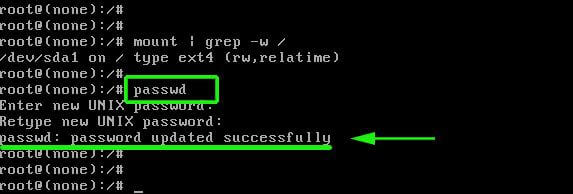
With the root password successfully changed, reboot into your Ubuntu system by running the command.
Thank you for coming this far. We hope that you can now comfortably reset the forgotten root password on your Ubuntu system from the grub menu.


